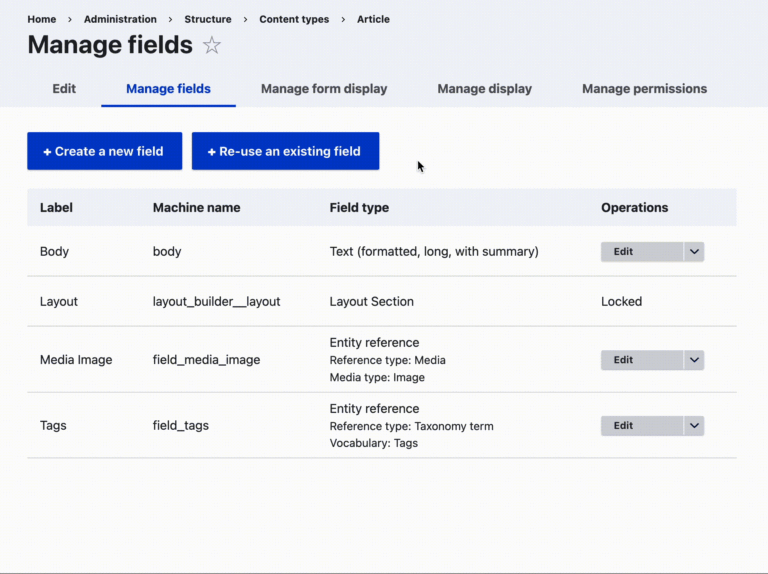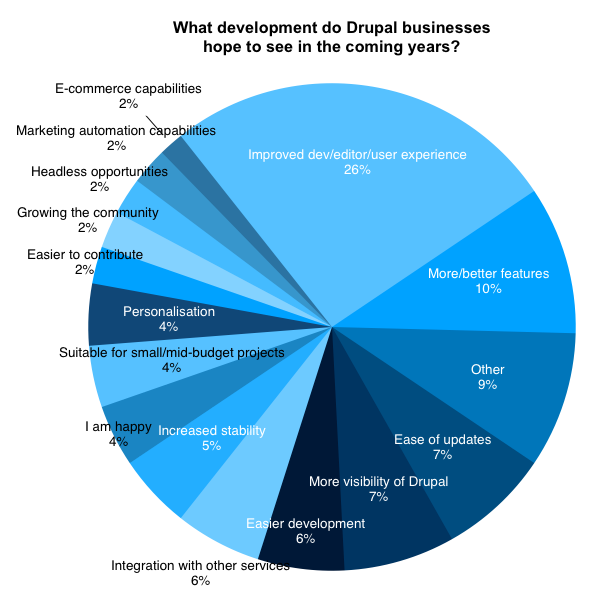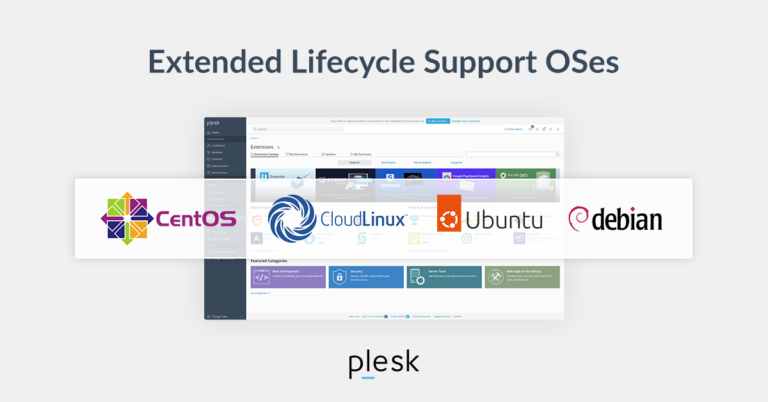That’s how you can add products from the backend.
It’s an optional step for you. If you don’t want to be a seller on your own digital marketplace, you can skip this step. However, you’ll still get commissions from your registered vendors if you don’t have an admin store.
Step 07: Prepare Your Admin Store
Now let us show you how to add products from the frontend. Your registered vendors will also add products following this same process.
When you’re done, click the “Publish” button to publish the newly added product.
Here is the preview of the product that we have just added:
Note: Since it’s a digital product, don’t forget to click on the Downloadable box.
Go to your WordPress Hosting Dashboard -> Visit Vendor Dashboard -> Products. Then click on the Add new product.
Don’t forget to tick the Downloadable box.
First, you need to enable yourself as a seller. To do that go to Dokan –> Vendors and enable selling by turning on the Status button.
But if you want to earn more, you can create your store and start selling as a vendor from your own marketplace. Let’s check how you can do that!
Once you’re done with the configuration, hit the Publish button to publish the product.
Now add the product title, image, price, etc to complete the process.
Let’s check how to upload products from the backend:
Go to your WordPress Backend -> Products -> Add New. There you’ll find options to add the product’s name, description, image, category, tags, price, and so on.
As an admin, you’ll get two ways to upload products. You can upload products from frontend or backend.