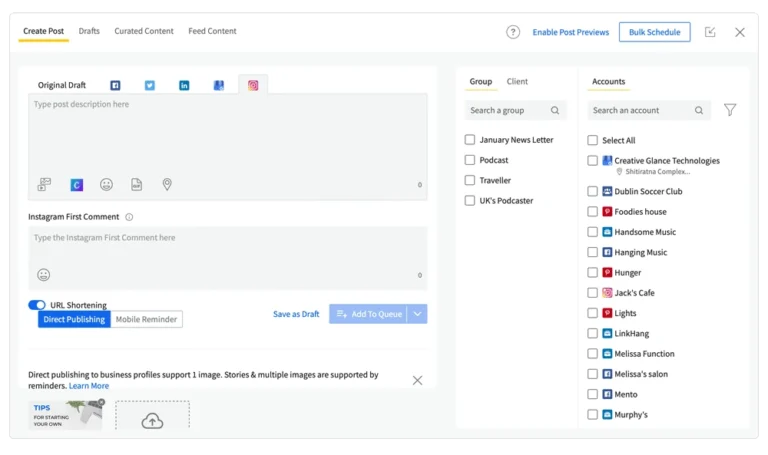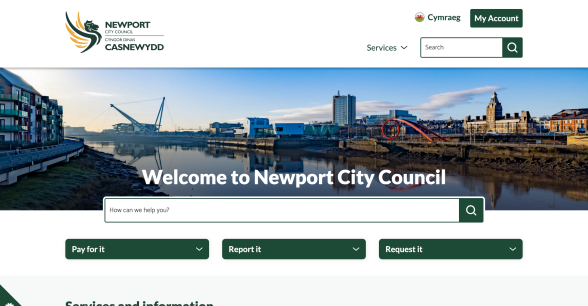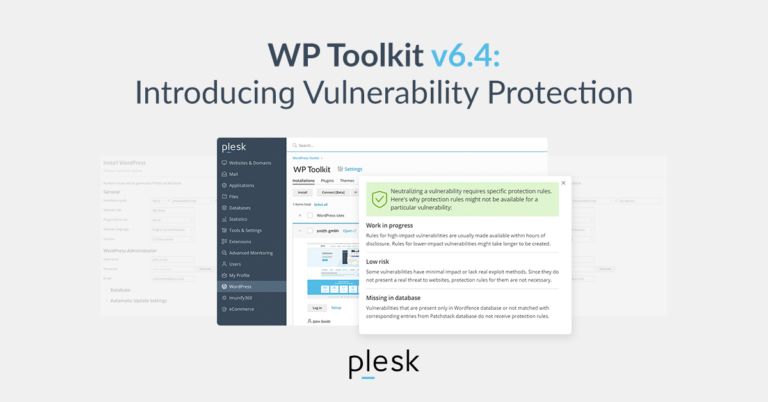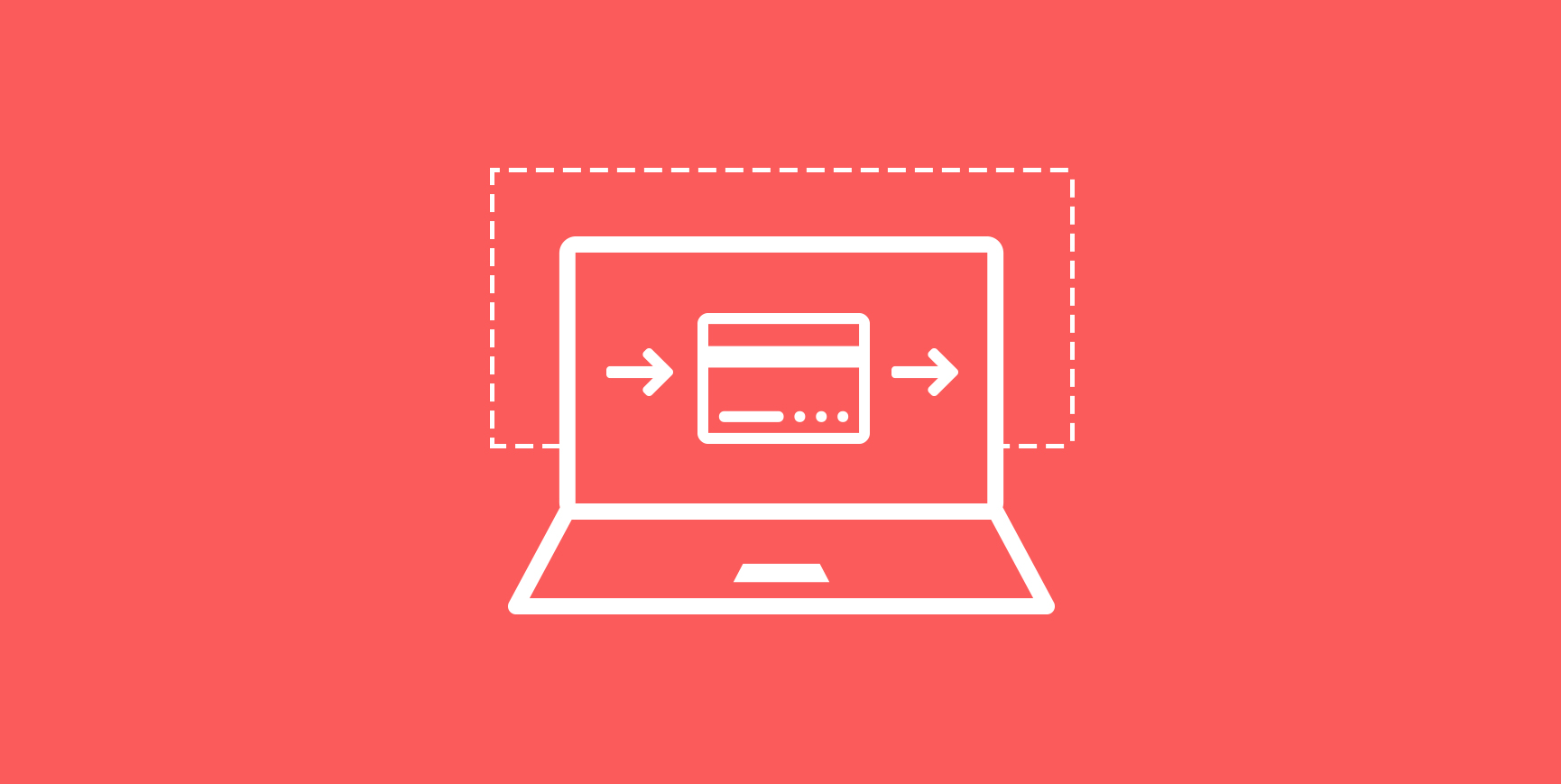
We will now place this button onto a page. You can, of course, place your shortcode wherever you like. First, we will create a new page and click the plus sign to add a shortcode block.
For instance, we strongly recommend you change the placeholder “My product”. To do that, you need to change the shortcode’s name parameter. Simply replace My product with whatever you want to call your subscription. You can generate multiple types of subscriptions this way, as each shortcode you use generates a different button. That way, you can, for instance, offer discounts to subscribers who subscribe for longer periods of time by offering them a better deal, or create subscriptions for multiple products or services on the same page, using a single plugin.
If you want this payment to recur, the src parameter needs to be set to 1, as it is by default.
The t3 parameter is the period of recurrence for the payment. You can set it to D for Days, W for Weeks, M for Months and Y for Years.
Clicking the Subscribe button will lead you to the (simulated, in our case) PayPal checkout, where your users can review the subscription they selected.
The plugin we have chosen is WordPress PayPal. Of course, the prerequisite to using this plugin is a PayPal account. Once you have installed and activated the plugin, navigate to your plugin settings page by selecting WP PayPal > Settings from the left-hand side menu on your WordPress dashboard.
Once you have everything ready, all you need to do is Save Changes.
You can, of course, customize the button in several ways.
And our page is ready to accept paying subscribers.
Once there, you will find the plugin’s few options.
How to Set Up Recurring Payments Using a Free Plugin?
There are more parameters you could add to this shortcode which might be useful to you, but they go beyond the scope of this demonstration. The developers of the plugin have outlined them on the plugin’s WordPress.org page, and you can test them in PayPal‘s simulated environment to make sure that they function to your satisfaction.
The p3 parameter is the number of periods of recurrence for which the payment recurs. Its range of allowable values depends on the t3 parameter, and it is 1-90 for Days, 1-52 for Weeks, 1-24 for Months and 1-5 for Years.
Finally, there is the Currency Code. The default is USD, for US Dollars, of course, but you can use any of the PayPal-supported currencies.
We will then simply populate the shortcode block by pasting the shortcode, and then save our changes.
[wp_paypal button=”subscribe” name=”My product” a3=”1.00″ p3=”1″ t3=”M” src=”1″]
Now, this plugin supplies you with shortcodes for PayPal buttons you can use. You can find these shortcodes and their parameters on the plugin’s WordPress.org page. If you are looking to set up a recurring payment, you want the subscription button shortcode. The default version of the shortcode is:
If you want the PayPal checkout to open in a new tab, you can do it using the target parameter, by adding target=_blank to your shortcode.
The a3 parameter defines the price. To change the price, simply enter an amount up to two decimal spaces instead of 1.00.
Firstly, there is the Enable Test Mode checkbox. You can mark this box if you want to run some tests using the PayPal sandbox functionality. This way, you can check whether your setup works using a simulated transaction between a simulated buyer and a simulated seller.
Next down are your PayPal data. You need to enter your PayPal Merchant ID and your PayPal E-mail so that the plugin may connect with your account.
And if you want to change the look of the button itself to better suit your website‘s design or style, you can do that by adding the button_image parameter to the shortcode. Simply paste button_image=”XXXXXX” within the shorcode’s brackets, taking care not to disturb any of the other parameters, where you will of course swap the XXXXXX for the URL of your custom button image.