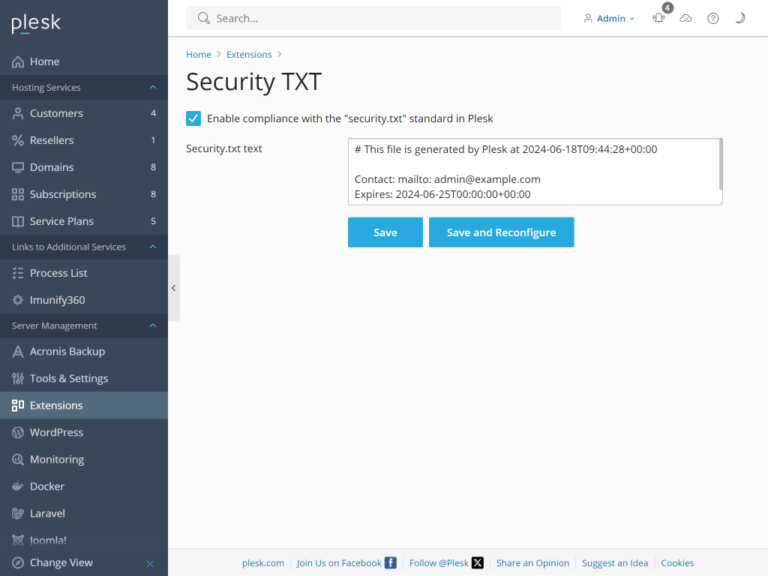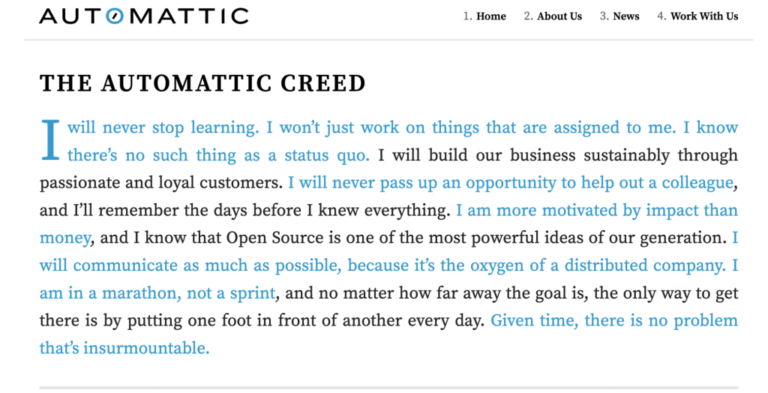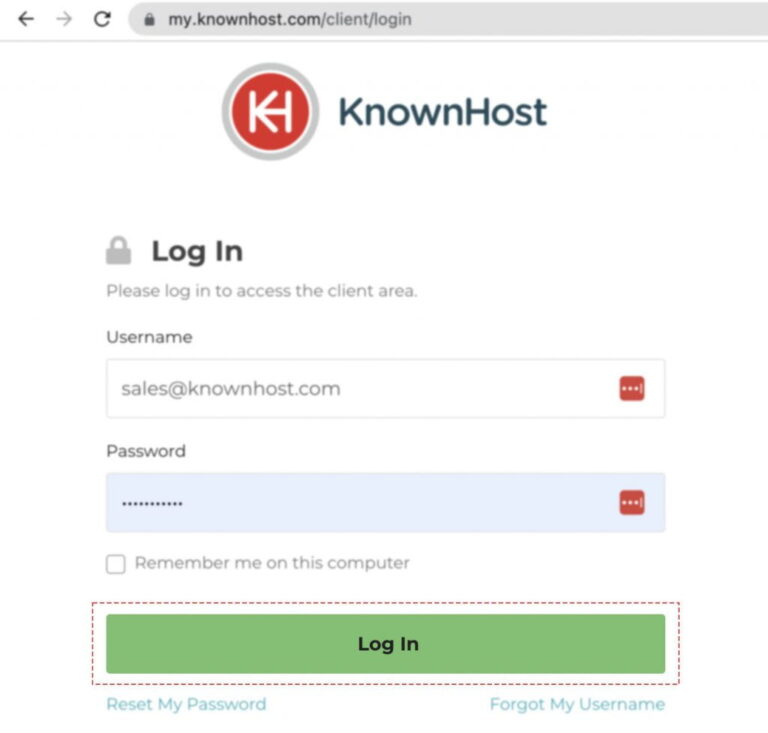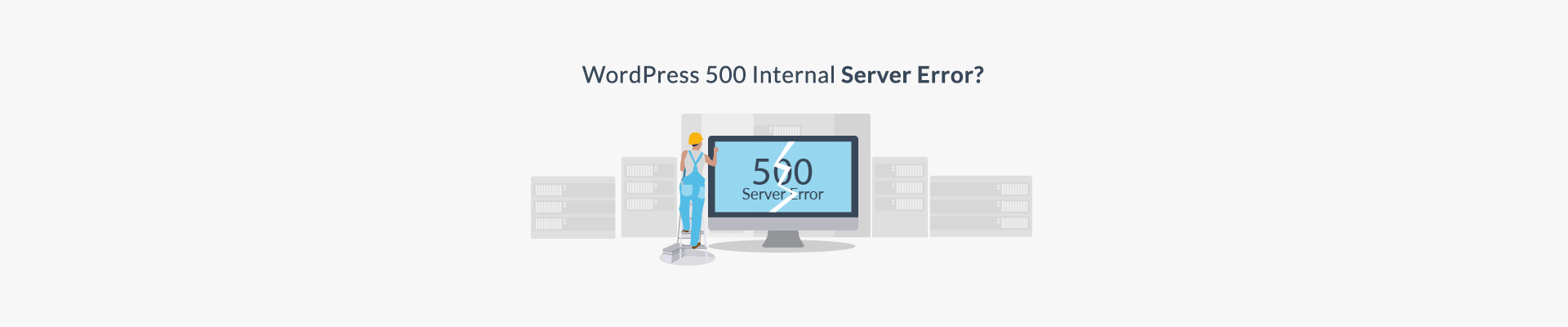
Encountering a “500 Internal Server Error” in WordPress can be frustrating, but it’s a common issue with several potential causes. It indicates that something has gone wrong on the server, but the server is unable to specify what the exact problem is. Here’s a step-by-step guide on how to troubleshoot and resolve this issue:
- Check the .htaccess File: The .htaccess file controls various aspects of how your website functions. Sometimes, a corrupt .htaccess file can cause the 500 error. To check it:
- Access your website files via FTP or cPanel File Manager.
- Locate the .htaccess file in the root directory of your WordPress installation.
- Rename the file to something like .htaccess_old.
- Try accessing your website again. If the error disappears, it means the issue was with the .htaccess file.
- In your WordPress dashboard, navigate to Settings > Permalinks and click “Save Changes” to regenerate the .htaccess file with default settings.
- Increase PHP Memory Limit: Insufficient PHP memory limit can lead to server errors. To increase it:
- Access your website’s root directory via FTP or cPanel File Manager.
- Open the wp-config.php file.
- Add the following line before the “/* That’s all, stop editing! Happy blogging. */” line:
php
define('WP_MEMORY_LIMIT', '256M');
- Save the changes and reload your website.
- Deactivate Plugins: A faulty plugin might be causing the error. To deactivate plugins:
- Access your website files via FTP or cPanel File Manager.
- Navigate to the wp-content folder and rename the plugins folder to something like plugins_old.
- Create a new empty folder named plugins.
- Check if the error is resolved. If it is, reactivate each plugin one by one to identify the problematic one.
- Switch to a Default Theme: Your current theme could be causing the issue. To switch to a default theme:
- Access your website files via FTP or cPanel File Manager.
- Navigate to the wp-content/themes folder.
- Rename your current theme’s folder to something like theme_name_old.
- WordPress will automatically switch to a default theme.
- Check if the error persists. If it disappears, there might be an issue with your theme.
- Debugging: Enable WordPress debugging to get more information about the error. Add the following lines to your wp-config.php file:
php
define( 'WP_DEBUG', true );
define( 'WP_DEBUG_LOG', true );
define( 'WP_DEBUG_DISPLAY', false );
This will log errors to a debug.log file located in the wp-content directory, which can provide valuable information for troubleshooting.
- Contact your Web Hosting Provider: If none of the above solutions work, contact your hosting provider. They might be able to identify server-related issues causing the 500 error