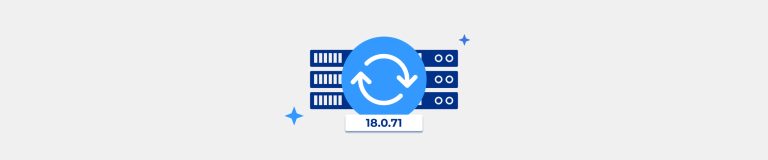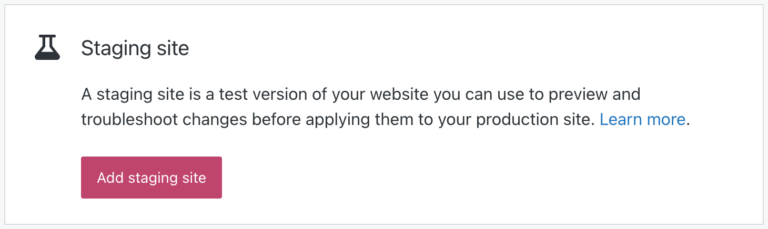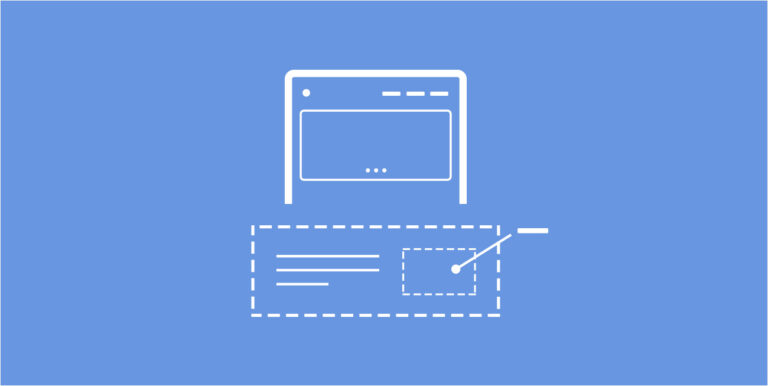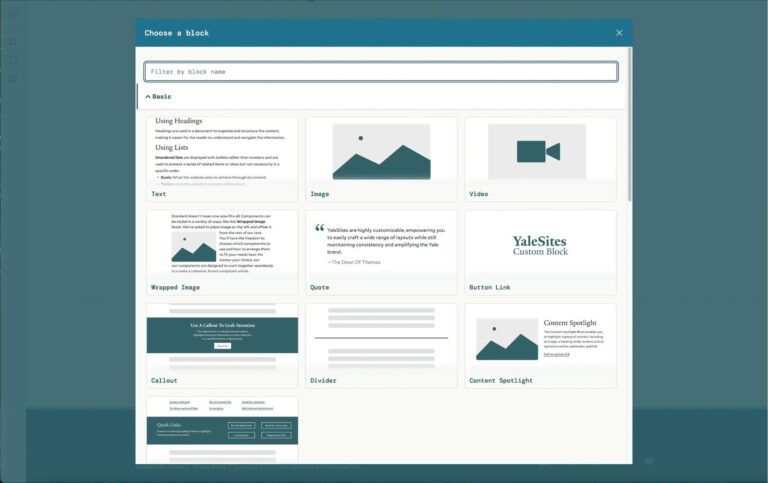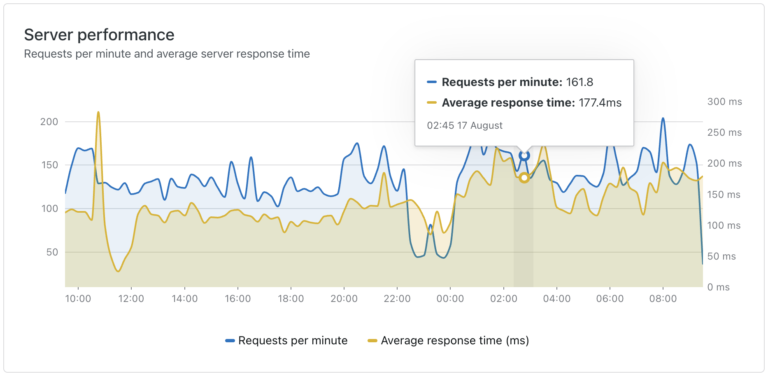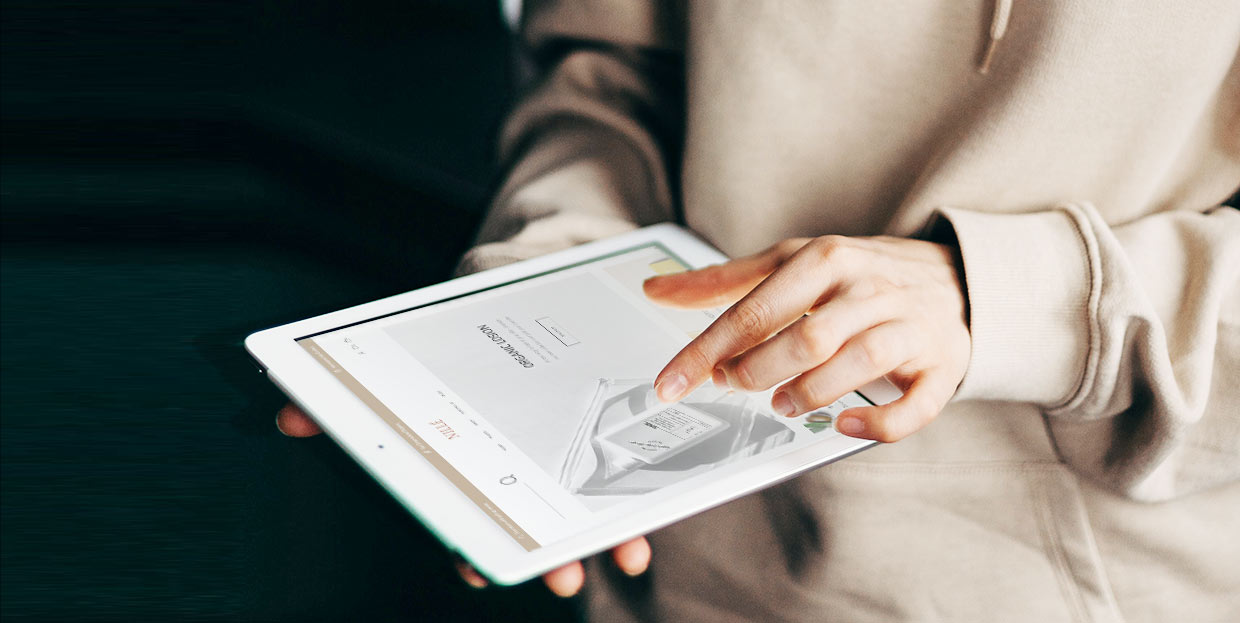
Once you have your plugin configured and all settings saved, you need to find a place to add the search bar. This is done using a widget included with the plugin. Use your right-hand side menu to reach the Appearance/Widgets screen. We are using the Bridge theme, so the name for the widget area we’re adding our search to is Header Bottom Right. Note that themes may have different names for different widget areas.
When you visit the frontend of your site, you will see what your search plugin looks like.
In your list of available widgets on the left-hand side, find the Search Form [Better Search]. In its drop-down menu, find and select Header Bottom Right, then click the Add Widget button.
Next, if you scroll all the way down, you will find the Filter these words field. There are some words which are not included in the searches by default. These are profanities in English, and you may want to review this list, depending on your content. Note that this field may be used for all terms, not simply profanities, making this field an important tool in refining your search.
In the Search tab, we will take a look at three functionalities. The Number of Search Results should be set to how many results you want to appear per page, and the Post types checkboxes should be checked for each post type you want to appear in the searches.
Your search form widget will now appear in the Header Bottom Right area on the right-hand side. You may choose to change the title of the field. We have gone with “Looking for something special?“. Once you Save your title, your search field should appear in your menu.
And that’s all there is to adding a search bar via a plugin in WordPress.
For this demonstration, we won’t touch anything with regards to the General settings. We just need to make sure that the Enable seamless integration checkbox is checked. This means that the plugin will use your theme’s settings and style in order to blend in.
In case your theme doesn’t come with an inbuilt search functionality, adding a search bar to your WordPress menu works a little differently. For this demonstration, we will use the Better Search plugin – a free and simple solution which greatly improves upon WordPress‘s default search functionality.
How to Add a Search Bar to WordPress Using a Plugin
First, you need to install and activate the plugin. If you are not sure how to do this, you can check out our article on installing WordPress plugins. Once you have Better Search installed and activated, you will need to configure it. This plugin is well-annotated, with explanations in italics, and you will never be in doubt as to which command does what.
We won’t be changing anything in the Heatmap tab for our demonstration, since we are using the plugin in seamless integration mode. If you wish to use it, however, check Include heatmap on the search results. The options in this tab will help you customize the appearance of the “heat map” of popular searches, to further help your visitors find what they want. The Styles tab is there for custom CSS you might want to use.